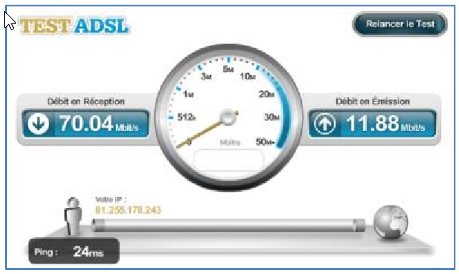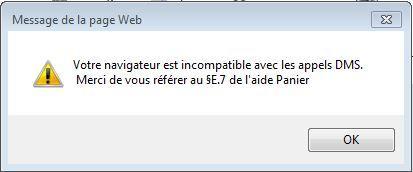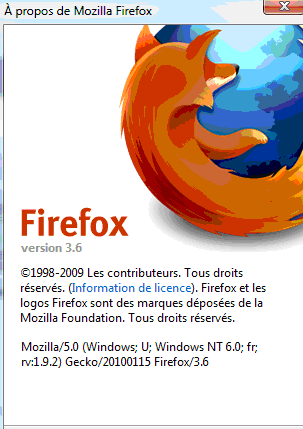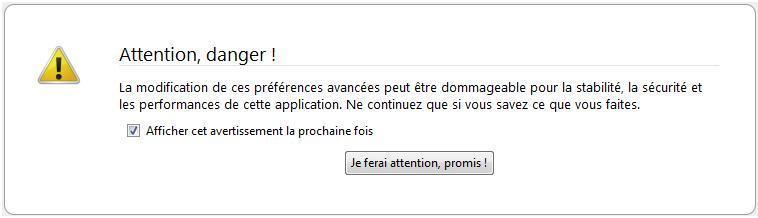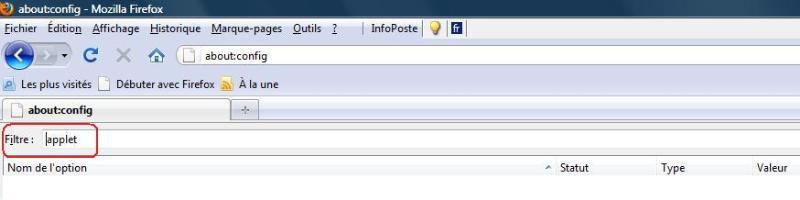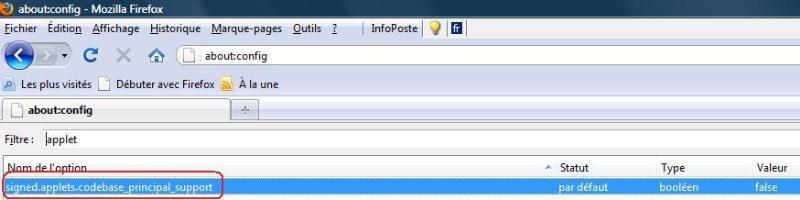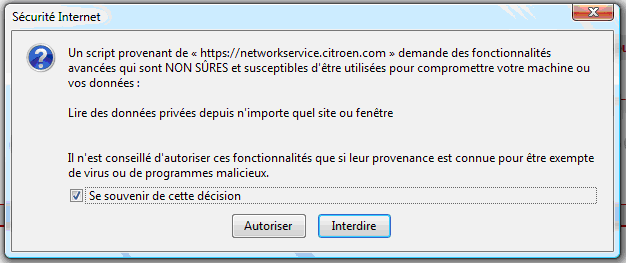|  Table des matières Table des matières | | |
|
| | |
|
- Présentation
- Premiers pas
- Navigateur
- Consulter les documentations
- Commander des pièces de rechange
- Gérer votre compte client
- Real driving emission
- Nouvelle règle d'enregistrement
| |
| | |
|
Présentation
Service Box
|  Service Box Service Box | | |
|
| | |
| Le site Service Box donne accès aux documentations véhicule par le biais de diverses documentations (documentation technique, schématique,...).
Service Box vous permet également de commander vos pièces, en ligne, de manière simple et interactive.
L'inscription est gratuite et vous donne directement accès à de nombreuses documentations.
| |
| | |
|
Premiers pas
Pré-requis
|  Accès
:
Pré requis et recommandations techniques Accès
:
Pré requis et recommandations techniques | | |
|
| | |
| Les préconisations techniques pour avoir une bonne qualité de service lors de l'utilisation des SI STELLANTIS
,
concernent
3
aspects
:
1.
Le débit de la liaison Internet utilisée par le garage
2.
Le type d'ordinateur
(
poste de travail
)
à mettre à disposition de l'utilisateur
(
réceptionnaire
, …)
3.
Le navigateur
/
browser utilisé pour accéder aux SI STELLANTIS
1.
Débit de la liaison Internet utilisée par le garage
Les temps de réponse des SI STELLANTIS
(
Service Box
,
Diagbox
, …) ,
sont tributaires du débit de la liaison Internet disponible pour le poste de travail de l'utilisateur
(
réceptionnaire
, …)
de ces SI
.
Comment mesurer le débit de la liaison Internet
1.
Se connecter sur l'ordinateur de l'utilisateur accédant aux SI STELLANTIS
2.
Y ouvrir une session de navigateur
(
Microsoft IE
)
3.
Se connecter à un site internet permettant de mesurer le débit réel de la ligne
,
par exemple
:
www.testadsl.net/test-debit.html
4.
Lancer le test
5.
Les résultats fournissent les débits en réception et en émission
Exemple de résultats
:
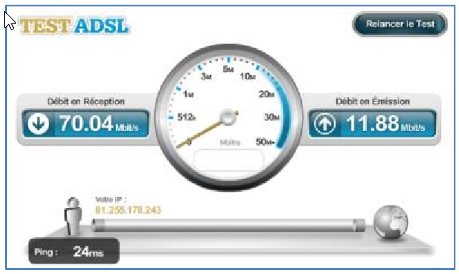
Interprétation des résultats / Préconisation
|
Débit en réception
(débit descendant ou download)
|
|
Débit en émission
(débit montant ou upload)
|
|

|
Inférieur à
1
Mbit
/
s
|
Ou
|
Inférieur à
0,2
Mbit
/
s
| Débit insuffisant pour travailler correctement avec Service Box
Très fort risque de perturbation et de timeout
Upgrade Internet à faire
|

|
Entre
1 & 3
Mbit
/
s
|
Et
|
Entre
0,2 & 0,5
Mbit
/
s
| Débit pouvant engendrer des temps de réponse décevants lors de l'utilisation de Service Box
Upgrade Internet à envisager
|

|
Supérieur à
3
Mbit
/
s
|
Et
|
Supérieur à
0,5
Mbit
/
s
| Débit suffisant pour utiliser Service Box avec des temps de réponse proches des références STELLANTIS
Pas besoin d'upgrade Internet
|
Note
:
le débit global de la liaison que le garage doit acquérir auprès de son Fournisseur d'Accès Internet
(
FAI
)
est dépendant du nombre de postes informatiques et de l'usage qui en est fait
.
La mesure du débit disponible pour le poste de travail de l'utilisateur des SI STELLANTIS doit être faite à un moment où les différents postes de travail du garage sont en usage nominal
.
Il est conseillé de faire plusieurs mesures à différents moments
,
pour vérifier que le débit disponible est bien comparable d'une mesure à l'autre
.
2.
Type d'ordinateur
(
poste de travail
)
Les temps de réponse dépendent également du type d'ordinateur utilisé
.
Pour bénéficier de performances correctes
,
le poste de travail de l'utilisateur
(
réceptionnaire
, …)
doit avoir des caractéristiques supérieures ou égales à la configuration suivante
:
Fréquence processeur
≥
3. 3 GHz
Mémoire RAM
≥
8 Go

3.
Navigateur/browser à utiliser pour accéder aux SI STELLANTIS
La plupart des navigateurs Internet du marché
(
Microsoft Internet Explorer
,
Mozilla Firefox
,
Google Chrome
)
permettent l'utilisation de Service Box
.
Cependant
,
actuellement
(
en 2018
) ,
leur parfait fonctionnement n'est intégralement vérifié qu'avec le navigateur suivant
:
Microsoft Internet Explorer v11
.
Il est donc préconisé d'utiliser ce navigateur
,
dans sa version 11
.

Note
:
SAGAI
(
web
)
déroge
,
pour l'instant
,
à cette préconisation
;
la version d'Internet Explorer actuellement utilisable est la version IE9
.
Notre recommandation
,
pour l'accès à ce SI est donc de configurer un des postes de travail avec un navigateur IE9
.
Pour information
,
une étude est en cours pour permettre l'usage de SAGAI
(
web
)
avec IE11 également
.
Nous vous tiendrons informés des délais correspondants
.
| |
| | |
|
Choisir sa langue d'affichage
|  Choisir sa langue d'affichage Choisir sa langue d'affichage | | |
|
| | |
| Afin de bénéficier des informations dans votre langue et adaptées à votre pays, vous pouvez choisir votre langue d'affichage de deux manières différentes :
-
Sur la page de login, en sélectionnant une langue dans la liste déroulante située en haut à droite de la page
-
Tout au long de la navigation sur le site, en se rendant dans le lien 'Mon profil' (en haut à droite du site).
| |
| | |
|
Se connecter
|  Modalités d'accès au site Modalités d'accès au site | | |
|
| | |
| Pour accéder au site Service Box, vous devez posséder un code client et un mot de passe valides.
Vous pouvez obtenir vos codes de connexion, en vous inscrivant gratuitement sur le site.
| | |
| Pour plus d'information sur l'inscription, reportez vous à l'aide 'S'inscrire' du chapitre 'Premiers pas'.
| |
| | |
| |
| | |
|
|  Si vous êtes déjà inscrit Si vous êtes déjà inscrit | | |
|
| | |
| Vous devez renseigner votre code client et votre mot de passe dans les champs prévus à cet effet, au milieu de la page de login.
| |
| | |
|
|  Si vous avez perdu vos codes de connexion Si vous avez perdu vos codes de connexion | | |
|
| | |
| Suivez les étapes décrites ci-dessous :
-
Cliquez sur le lien "Si vous avez perdu vos codes de connexion, cliquez ici.
" situé sur la page de login.
-
La page de restitution des codes s'ouvre.
-
Renseignez l'adresse email utilisée pour votre compte client.
Si vous n'avez pas modifié vos coordonnées personnelles, cette adresse email est celle que vous avez fournie lors de votre inscription.
-
Si vous avez renseigné une adresse valide, vous allez recevoir par mail, votre code client et un nouveau mot de passe.
Si vous avez renseigné une adresse non valide ou inconnue sur notre site Internet, un message d'erreur s'affiche, vous devez alors cliquer sur le bouton 'Retour' et saisir votre adresse correcte.
| |
| | |
|
S'inscrire
|  Accéder à l'inscription Accéder à l'inscription | | |
|
| | |
| Le lien vers la page d'inscription se situe sous les champs de connexion, au milieu de la page de login.
L'inscription comporte 4 étapes qui doivent être effectuées à la suite.
Si vous éteignez votre ordinateur ou fermez votre page Internet pendant l'inscription, celle-ci ne sera pas prise en compte.
Vous devrez alors recommencer le processus.
Avant de procéder à votre enregistrement, nous vous invitons à prendre connaissance des informations concernant le contenu du site, les tarifs et paiement, les mentions légales ainsi que les conditions générales de vente.
Ces documents sont disponibles sur la page de login, sur la droite de l'écran
| | |
| L'inscription sur le site est totalement gratuite.
| |
| | |
| |
| | |
|
|  Première étape :
Choix de votre profil Première étape :
Choix de votre profil | | |
|
| | |
|
| | |
| Si vous êtes un professionnel ou que vous vous inscrivez dans le cadre de votre activité professionnelle, nous vous recommandons de sélectionner votre profil avec soin, votre commande de pièce de rechange en sera d'autant plus facilitée.
| |
| | |
Les diverses actions à effectuer pour sélectionner votre profil sont les suivantes :
-
Cliquez sur le bouton qui correspond à votre profil.
-
Le bouton se noircit.
-
Cliquez sur le bouton 'Valider' pour passer à l'étape suivante.
Vous devez effectuer un choix parmi les 3 profils proposés :
-
Professionnel de la réparation automobile :
si votre profession est la réparation automobile.
-
Autre professionnel d'automobile :
si votre profession est en rapport avec l'automobile, mais que vous n'êtes pas réparateur
(
ex :
équipementiers
).
-
Autre professionnel :
si votre profession ne se trouve pas dans les métiers de l'automobile mais qu'il vous est nécessaire d'accéder aux services de notre site Internet
(
ex :
lycées, administrations, grandes flottes,...
).
| |
| | |
|
|  Seconde étape :
Renseignement du formulaire d'inscription Seconde étape :
Renseignement du formulaire d'inscription | | |
|
| | |
| Vous devez attacher une importance particulière au remplissage du formulaire.
L'adresse email que vous nous fournirez sera utilisée afin de vous envoyer vos codes de connexion ainsi que vos factures si vous consommez des services payants.
Votre adresse physique sera utilisée pour l'édition de vos factures.
Nous recommandons aux professionnels européens de renseigner leur code intracommunautaire.
Il est également recommandé aux professionnels français de saisir leur numéro de SIRET.
| | |
| Un seul compte client ne peut être ouvert par adresse email.
| |
| | |
Les diverses actions à effectuer pour remplir le formulaire sont les suivantes :
-
Cliquez dans le champ à renseigner et saisissez les informations correspondantes.
Les champs obligatoires apparaissent en gras, mais il est recommandé de renseigner l'intégralité des champs.
-
Effectuez la même manipulation pour chaque information demandée.
-
Appuyez sur le bouton 'Valider' pour passer à l'étape suivante.
Si les informations saisies ne correspondent pas à nos critères de vérification, un message d'erreur s'affichera en haut de page.
Il vous faudra alors corriger le ou les champs erronés et cliquer à nouveau sur le bouton 'Valider'.
| |
| | |
|
|  Troisième étape :
Validation du formulaire d'inscription Troisième étape :
Validation du formulaire d'inscription | | |
|
| | |
| Une nouvelle page s'affiche avec le récapitulatif des informations que vous avez renseignées.
-
Si les informations sont exactes, poursuivez l'inscription en cliquant sur le bouton 'Valider'
-
Si les informations affichées ne sont pas correctes, appuyez sur le bouton 'Annuler' afin de corriger les champs erronés.
| |
| | |
|
|  Quatrième étape :
Confirmation de l'inscription Quatrième étape :
Confirmation de l'inscription | | |
|
| | |
| Un message de confirmation de votre inscription s'affiche.
A cette étape, un email contenant vos codes de connexion vous est envoyé.
Vous pouvez vous rendre sur la page de login en cliquant sur le lien 'Pour accéder à Service Box, veuillez vous rendre sur la page de login en cliquant ici.' ou sur le lien 'Retour page de login' en haut à droite de l'écran, afin de vous connecter.
Bonne visite
!
| |
| | |
|
Navigateur
Configurer Internet Explorer
|  Configuration automatique Configuration automatique | | |
|
| | |
| Afin d'utiliser Service Box sous Internet Explorer 9 ou supérieur, il est nécessaire de paramétrer le navigateur
.
Pour effectuer cette configuration, il vous suffit de cliquer sur le lien suivant
:
Configuration du navigateur
.
Enregistrez le fichier sur votre ordinateur
.
Puis double-cliquez dessus pour qu'il se lance
.
Dès que la mise à jour est effectuée, une boite de dialogue s'ouvre, vous indiquant que l'installation est terminée
.
| |
| | |
|
|  Messages d'erreur du navigateur Messages d'erreur du navigateur | | |
|
| | |
| En l'absence de configuration du navigateur vous risquez de rencontrer les messages d'erreur suivant
:
1 –
Message d'erreur
«
Votre navigateur est incompatible avec les appels au DMS
».
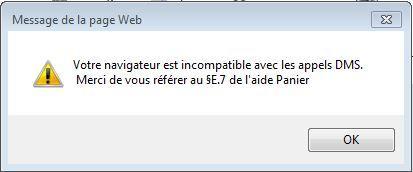
2 –
Message d'alerte
«
Seul le contenu sécurisé s'affiche
».

3 –
Message d'erreur
«
Erreur – 21468218 Permission refusée
».

| |
| | |
|
Configurer Firefox
|  Configuration de Firefox 3.6 et supérieur pour autoriser les appels au DMS Configuration de Firefox 3.6 et supérieur pour autoriser les appels au DMS | | |
|
| | |
| Ce guide vise à autoriser le navigateur à effectuer les appels au DMS sous l'application Panier au travers du navigateur FireFox.
Les écrans ci-dessous sont issus de FireFox 3.6.
La configuration fonctionne également sous FF 4, version de référence téléchargeable sur le site de Firefox. (http://www.mozilla-europe.org)
Mode opératoire
:
1)
Contrôler la version de Firefox
.
-
cliquer sur le point d'interrogation, à droite dans la barre d'outils
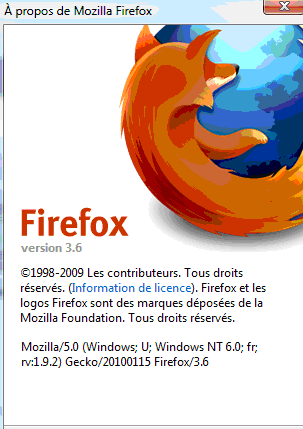
2)
Saisir dans la barre d'adresse : about:config
-
valider le message
:
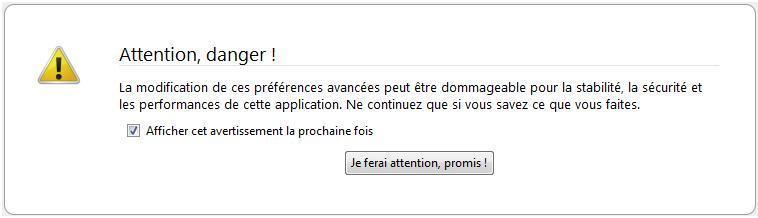
3)
Saisir dans la barre d'adresse : applet
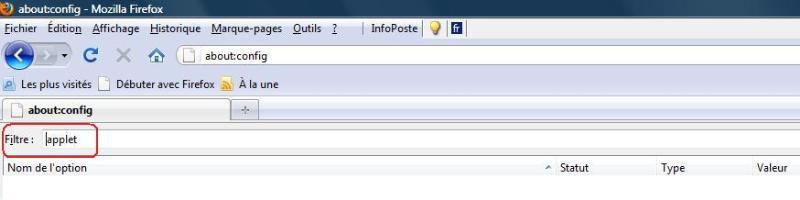
4)
Double-cliquer sur la ligne
:
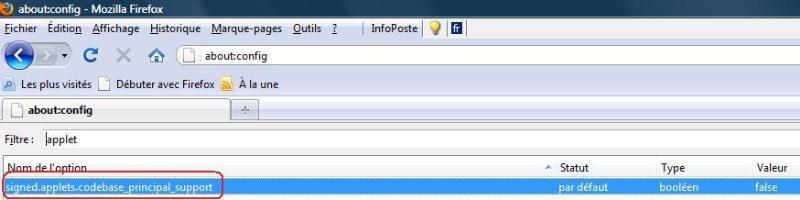
La ligne passe en gras et la valeur du booléen passe de false à true.
5)
Sur l'écran Panier, cliquer sur " valorisation " dans un dossier ouvert.
Un message d'avertissement apparaît, cocher " se souvenir de cette décision " et cliquer sur " autoriser ".
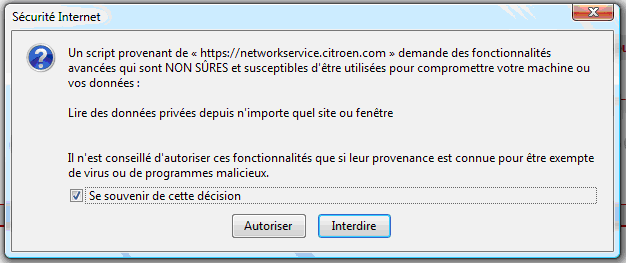
Cette alerte n'apparaîtra plus les prochaines fois.
Vous pouvez utiliser faire des appels au DMS dans l'application Panier.
| |
| | |
|
Consulter les documentations
Accéder aux services libres
|  Accéder aux services libres Accéder aux services libres | | |
|
| | |
| Les services libres comportent diverses documentations auxquelles vous pouvez accéder dès votre inscription.
Ces documentations sont totalement gratuites, aucun abonnement n'est nécessaire pour les utiliser.
Liste des documentations gratuites :
- les Pièces de Rechange
- les Accessoires
- les Produits pour professionnels
- le Catalogue boulonnerie et connectique standards
- la Documentation de bord
- l'Emplacement des prises pour le diagnostic
Les diverses actions pour accéder aux services libres sont les suivantes :
-
A partir de n'importe quelle page du site, déplacez votre souris sur l'onglet 'Services libres'.
-
Un menu déroulant apparaît avec la liste des documentations gratuites disponibles.
-
Cliquez sur la documentation que vous souhaitez consulter.
| |
| | |
|
Accéder aux service abonnés
|  Conditions d'accès aux services abonnés Conditions d'accès aux services abonnés | | |
|
| | |
| Les services abonnés regroupent toutes les documentations réservées aux utilisateurs ayant souscrit à un forfait.
Si vous n'avez pas souscrit à un abonnement ou que ce dernier est arrivé à échéance, des cadenas sont placés devant les liens d'accès aux documentations.
Si vous sélectionnez une documentation cadenassée, vous serez automatiquement redirigé vers la page d'abonnement.
| | |
| Vous avez la possibilité de consulter l'historique et l'état de vos abonnements.
Pour plus d'informations, rendez-vous dans l'aide 'Consulter l'historique de vos abonnements' du chapitre 'Gérer votre compte client'.
| |
| | |
| |
| | |
|
|  Accéder à la page d'abonnement Accéder à la page d'abonnement | | |
|
| | |
| Pour certaines documentations, l'abonnement peut être souscrit directement en ligne, pour d'autres, il est nécessaire de remplir et de renvoyer un bon de commande.
Les diverses actions à effectuer pour accéder à la page d'abonnement sont les suivantes :
-
Déplacez votre souris sur l'onglet s'abonner
-
Un menu déroulant apparaît avec la liste des documentations payantes disponibles
-
Sélectionnez la documentation à laquelle vous souhaitez vous abonner
-
La page d'abonnement relative à votre documentation s'ouvre
| |
| | |
|
|  S'abonner en ligne S'abonner en ligne | | |
|
| | |
| Chaque abonnement correspond à la période de temps pendant laquelle vous pourrez accéder librement aux documentations (il ne s'agit pas d'une durée de connexion).
La date retenue pour le démarrage de votre abonnement sera celle de votre première consultation de l'une des rubriques payantes du site.
Les diverses actions à effectuer pour souscrire aux abonnements en ligne sont les suivantes :
-
Sélectionnez la durée de votre abonnement
-
Sélectionnez votre moyen de paiement
-
Cliquez sur le lien 'J'ai pris connaissance des conditions générales de vente et j'en accepte tous les termes'.
Les conditions générales de vente s'affichent dans une nouvelle fenêtre.
-
Cochez la case 'J'ai pris connaissance des conditions générales de vente'
-
Appuyez sur le bouton Valider
-
La page de paiement en ligne sécurisée s'affiche
-
Sélectionnez le type de votre carte bancaire
-
Renseignez votre numéro de carte, sa date d'expiration et le numéro de contrôle à 3 chiffres qui se situe au dos de votre carte bancaire
-
Appuyez sur le bouton Valider
-
La page d'accueil du site s'ouvre et vous pouvez consulter les documentations payantes auxquelles vous vous êtes abonné.
Vous recevrez par mail, la facture correspondante à votre souscription.
| | |
| Vous avez la possibilité de consulter vos factures directement sur le site.
Toutes vos factures sont conservées pendant 12 mois.
Pour plus d'informations, consultez l'aide 'Consultez vos factures' du chapitre 'Gérer votre compte client'.
| |
| | |
| |
| | |
|
|  S'abonner par bon de commande S'abonner par bon de commande | | |
|
| | |
| Les diverses actions à effectuer pour souscrire aux documentations par bon de commande sont les suivantes :
-
Cliquez sur le lien 'Télécharger votre bon de commande'
-
Une fenêtre de dialogue s'ouvre, cliquez sur le bouton Enregistrer
-
Choisissez un emplacement sur votre ordinateur pour enregistrer le fichier
-
Cliquez sur le bouton Enregistrer
-
Une nouvelle fenêtre de dialogue s'ouvre et affiche la progression du téléchargement
-
Une fois le téléchargement terminé, une dernière fenêtre de dialogue s'ouvre, cliquez sur le bouton Ouvrir.
-
Le bon de commande au format Excel s'ouvre
-
Remplissez le bon de commande et renvoyez-le par fax au numéro indiqué
-
Votre demande sera traitée dans les plus brefs délais par l'organisme chargé de ce type de documentation.
| |
| | |
|
Commander des pièces de rechange
Accéder au panier
|  Accéder au panier Accéder au panier | | |
|
| | |
| Vous pouvez accéder au panier de 2 façons différentes :
-
En cliquant sur l'icône Panier en haut à droite de l'écran

-
En déplaçant votre souris sur l'onglet
«
Achats de services
»
puis en sélectionnant le lien
«
Commander
»
| |
| | |
|
Choisir vos pièces
|  Choisir vos pièces Choisir vos pièces | | |
|
| | |
| Vous avez la possibilité de sélectionner les pièces que vous souhaitez commander en effectuant votre choix dans la documentation pièces de rechange et en les ajoutant à votre panier.
La documentation pièces de rechange, vous permet une sélection précise de la pièce dont vous avez besoin en vous offrant la possibilité d'effectuer un filtre par ligne de produit ou même par numéro de châssis.
| | |
| Pour plus d'information sur l'utilisation de la Documentation Pièces de rechange et sur le Panier, rendez-vous dans les aides spécifiques aux deux services.
| |
| | |
| |
| | |
|
Effectuer une commande
|  Pré-requis pour passer une commande Pré-requis pour passer une commande | | |
|
| | |
| En vous inscrivant sur le site Service Box, vous avez la possibilité d'effectuer vos commandes de pièces de rechange en ligne.
La commande peut être exécutée seulement si vous êtes rattaché à un distributeur officiel de pièces de rechange Peugeot.
Pour ce faire, vous devez contacter votre distributeur officiel de pièces de rechange Peugeot habituel et lui communiquer votre code point de vente.
Ce dernier pourra vous ajouter à la liste de ses clients Service Box et recevra automatiquement toutes vos commandes.
Le règlement de la commande est effectué directement auprès de votre distributeur.
| | |
| Pour plus d'information sur la commande de pièces de rechange, rendez-vous dans le panier et cliquez sur le lien 'Aide' en haut à droite de l'écran.
| |
| | |
| |
| | |
|
|  Récupérer votre code point de vente Service Box Récupérer votre code point de vente Service Box | | |
|
| | |
| Voici ci-dessous les différentes étapes à effectuer pour récupérer votre code point de vente :
-
Connectez-vous sur le site
-
Rendez vous dans l'onglet 'Mon compte' et sélectionnez le lien 'Mes données Point de vente' dans le menu déroulant.
-
Sur la page 'Mes données Point de vente', votre code Point de vente s'affiche dans le premier encadré.
| |
| | |
|
Gérer votre compte client
Gérer vos données personnelles
|  Accéder à vos données personnelles Accéder à vos données personnelles | | |
|
| | |
| A tout moment, vous avez la possibilité de consulter/modifier vos données personnelles (nom et prénom d'enregistrement, adresse,...).
Voici ci-dessous les diverses étapes à effectuer pour consulter vos données personnelles :
-
Déplacez votre souris sur l'onglet 'Mon compte'
-
Un menu déroulant s'affiche
-
Cliquez sur 'Mes données personnelles'
-
La page comportant toutes vos données personnelles s'affiche
| |
| | |
|
|  Modifier vos données personnelles Modifier vos données personnelles | | |
|
| | |
| Vous avez la possibilité de modifier certaines de vos données personnelles directement en ligne.
Voici les diverses étapes à respecter pour modifier vos données personnelles :
-
Rendez-vous sur la page 'Mes données personnelles'.
(Pour plus d'informations sur l'accès à la page, voir paragraphe précédant)
-
Cliquez dans le champ à modifier et saisissez les informations correspondantes.
-
Répétez l'opération pour toutes les informations que vous souhaitez modifier.
-
Appuyez sur le bouton 'Valider' pour enregistrer vos modifications.
Si les informations saisies ne correspondent pas à nos critères de vérification, un message d'erreur s'affichera en haut de page.
Il vous faudra alors corriger le ou les champs erronés et cliquer à nouveau sur le bouton 'Valider'.
Votre profil ainsi que votre pays ne peuvent pas être modifiés en ligne.
Si vous devez effectuer un changement sur ces informations, veuillez consulter notre assistance.
Les coordonnées de notre assistance sont disponibles en cliquant sur le lien 'Contact' en haut à droite de votre écran.
| |
| | |
|
Gérer vos données point de vente
|  Accéder à vos données point de vente Accéder à vos données point de vente | | |
|
| | |
| A tout moment, vous pouvez consulter/modifier vos données point de vente.
Voici ci-dessous les diverses étapes à effectuer pour consulter vos données point de vente :
-
Déplacez votre curseur sur l'onglet 'Mon compte'
-
Un menu déroulant s'affiche
-
Cliquez sur 'Mes données point de vente'
-
La page comportant toutes vos données point de vente s'affiche
Les données points de vente comportent :
-
Votre code point de vente à communiquer à votre distributeur pour pouvoir effectuer vos commandes de pièces.
-
Le taux de TVA que vous appliquez à votre main d'œuvre
-
Les taux de main d'œuvre que facturez pour chaque opération
Vous pouvez paramétrer votre taux de TVA ainsi que vos taux de main d'œuvre afin d'établir vos devis selon les opérations décrites dans la documentation 'Barème des Temps/Méthodes'.
Votre devis imprimable sera disponible dans le Panier.
La documentation 'Barème des Temps/Méthodes' est un service payant accessible via l'onglet 'Services abonnés'.
| | |
| Pour plus d'information concernant la documentation Barèmes des Temps/Méthodes, le Panier et le mode opératoire à suivre pour l'édition de devis, rendez-vous dans les aides spécifiques aux deux services.
| |
| | |
| |
| | |
|
|  Modifier votre taux de TVA Modifier votre taux de TVA | | |
|
| | |
| Voici ci-dessous les diverses étapes à effectuer pour modifier votre taux de TVA :
-
Rendez-vous sur la page 'Mes données point de vente'.
(Pour plus d'informations sur l'accès à la page, voir paragraphe précédant).
-
Cliquez dans le champ correspondant au taux de TVA (deuxième encadré sur la page)
-
Renseignez votre taux
-
Appuyez sur le bouton 'Sauvegarder', situé à droite du champ de saisie.
| |
| | |
|
|  Gérer vos taux de main d'œuvre Gérer vos taux de main d'œuvre | | |
|
| | |
| Vous avez la possibilité d'ajouter, modifier ou supprimer vos taux de main d'œuvre.
Si vous souhaitez ajouter un taux, voici les opérations à effectuer :
-
Rendez-vous sur la page 'Mes données point de vente'.
(Pour plus d'information sur l'accès à la page, voir paragraphe 'Accéder à vos données point de vente').
-
Cliquez sur le bouton 'Ajouter' (troisième encadré sur la page)
-
Trois nouveaux champs de saisie apparaissent
-
Renseignez le premier champ :
code (par exemple M1, T1,...).
Le code doit correspondre au type de travail décrit dans la documentation Barème des Temps/Méthodes.
Vous pouvez récupérer ce code dans la fiche Barème des temps qui s'affiche lorsque vous sélectionnez une opération à effectuer sur une partie d'un véhicule.
Le code est affiché sur la fiche, dans la colonne 'Taux'.
Pour plus d'informations, vous pouvez vous rendre dans l'aide spécifique à la documentation 'Barème des temps/méthodes'.
-
Renseignez le second champ :
libellé.
Le libellé est votre propre description de l'opération.
-
Renseignez le dernier champ :
prix, qui correspond au prix que vous pratiquez pour cette opération.
-
Appuyez sur le bouton 'Valider' situé sous les champs de saisie.
Si vous souhaitez modifier un taux de main d'œuvre, veuillez effectuer les actions suivantes :
-
Rendez-vous sur la page 'Mes données point de vente'.
(Pour plus d'information sur l'accès à la page, voir paragraphe 'Accéder à vos données point de vente').
-
Cliquez dans le champ libellé ou dans le champ prix du taux que vous souhaitez modifier
-
Effectuez votre correction
-
La case à cocher 'Sélection' correspondante au taux se coche automatiquement
-
Répétez l'opération pour tous les taux que vous souhaitez modifier
-
Appuyez sur le bouton 'Mise à jour'.
Toutes les modifications effectuées sur les taux de main d'œuvre sélectionnés seront enregistrées.
Si vous souhaitez supprimer des taux de main d'œuvre, voici les opérations à effectuer :
-
Rendez-vous sur la page 'Mes données point de vente'.
(Pour plus d'information sur l'accès à la page, voir paragraphe 'Accéder à vos données point de vente').
-
Cochez la case 'Sélection' qui correspond au taux de main d'œuvre que vous souhaitez supprimer.
-
Répétez l'opération pour tous les taux que vous souhaitez supprimer.
-
Appuyer sur le bouton 'Supprimer' situé sous la liste de vos taux de main d'œuvre.
| |
| | |
|
Modifier votre mot de passe
|  Modifier votre mot de passe Modifier votre mot de passe | | |
|
| | |
| Votre nouveau mot de passe doit comprendre 5 à 10 caractères et ne doit pas utiliser de caractères spéciaux.
Voici ci-dessous la liste des opérations à effectuer pour modifier votre mot de passe :
-
Placez votre curseur sur l'onglet 'Mon compte'
-
Un menu déroulant apparaît
-
Cliquez sur 'Mon mot de passe'
-
La page de modification de mot de passe s'ouvre
-
Dans le premier champ texte renseignez votre nouveau mot de passe
-
Dans le second champ texte renseignez à nouveau votre nouveau mot de passe
-
Appuyez sur le bouton 'Sauvegarder'
| |
| | |
|
Real driving emission
Real driving emission
|  Real driving emission Real driving emission | | |
|
|
Nouvelle règle d'enregistrement
Présentation
|  Présentation Présentation | | |
|
| | |
| Ce document présente les obligations découlant de l'application du règlement UE 1244/2021, relatives à l'accès aux informations de réparation et de maintenance (RMI) pour les opérateurs indépendants (OI)
. .
La législation Européenne oblige chaque réparateur Indépendant à être identifié comme professionnel de l'automobile
.
Chaque réparateur indépendant (nouveau ou existant) doit suivre un parcours ou il doit saisir ou confirmer les données de sa société
.
Ce nouveau processus permettra également de mettre en commun les accès aux portails publics Service Box et Technical Information avec un seul identifiant
.
| |
| | |
|
Le processus de migration
|  Le processus de migration (pour les utilisateurs actuels) Le processus de migration (pour les utilisateurs actuels) | | |
|
| | |
| A chaque connexion, le système informera l'utilisateur qu'il doit effectuer un rapprochement
.
Le processus de migration consiste à récupérer les informations de votre compte depuis Public Service Box afin que vous n'ayez pas à les ressaisir
.
Toutefois, il faudra vérifier que les données ci-dessous sont exactes, vous pourrez les modifier si nécessaire
.
•
Nom de la société et la donnée fiscal
:
Code TVA intracommunautaire (pour l'Europe) ou tout autre document de la chambre de commerce (pour les pays hors Europe)
•
Adresse du site
•
Type d'activité
•
Données utilisateur (uniquement pour les représentants légaux)
:
N° de téléphone, Nom, Prénom, Adresse
Ce processus doit être accompli par le représentant légal de la société, le code intercommunautaire ainsi qu'une adresse mail valide seront requis afin finaliser ce processus
.
| |
| | |
|
Les prérequis
|  Les prérequis Les prérequis | | |
|
| | |
| Pour migrer votre compte vous aurez besoin des données suivantes (à vérifier avant le 10 septembre 2023) :
•
Une adresse mail valide (très important pour récupérer votre mot de passe)
•
Le code TVA intracommunautaire de votre société
| |
| | |
|
|
 Table des matières
Table des matières