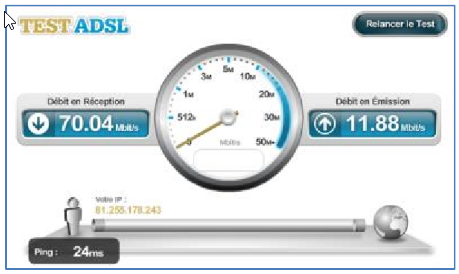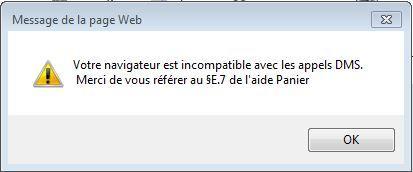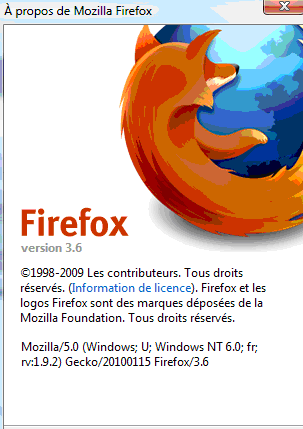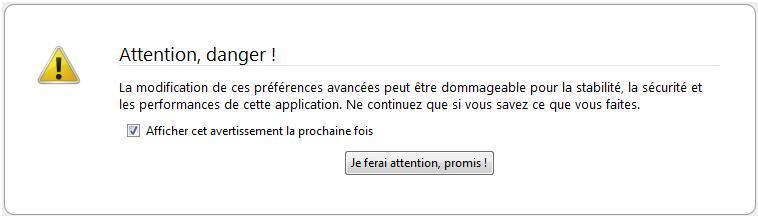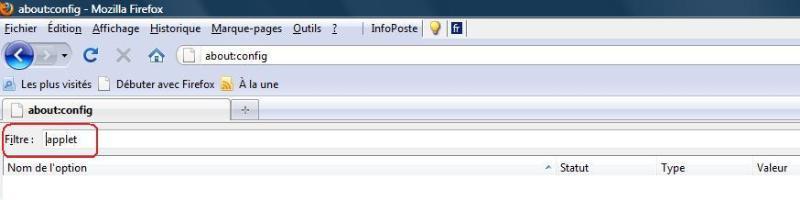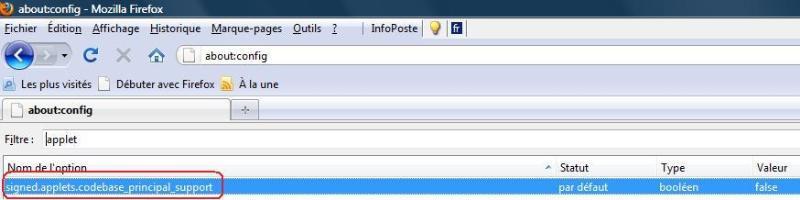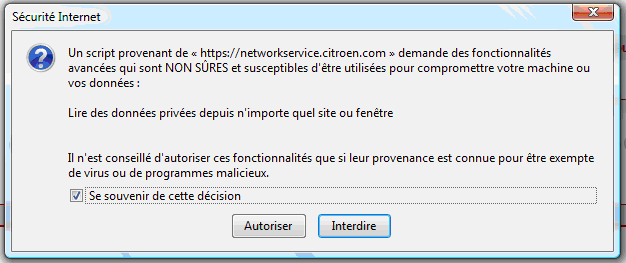|
 Índice Índice |
|
|
|
|
|
|
|
- Apresentação
- Primeiros passos
- Navegador
- Consultar as documentações
- Encomendar peças de reposição
- Gerenciar sua conta cliente
- Real driving emission
|
|
|
|
|
|
Apresentação
Service Box
|
 Service Box
Service Box
|
|
|
|
|
|
|
|
O site Service Box dá acesso à documentações veículo por meio de diversas documentações (documentação técnica, esquemática,...
).
Service Box lhe permite igualmente encomendar suas peças, online, de modo simples e interativo.
A inscrição é gratuita e lhe dá acesso diretamente a numerosas documentações
|
|
|
|
|
|
Primeiros passos
Pré-requisitos
|
 Acesso
:
Pré-requisitos e recomendações técnicas
Acesso
:
Pré-requisitos e recomendações técnicas
|
|
|
|
|
|
|
|
As preconizações técnicas para uma boa qualidade de serviço durante a utilização do SI STELLANTIS
,
referente aos
3
aspectos
:
1.
A velocidade de conexão com a Internet utilizada pelo oficina
2.
O tipo de computador
(
posto de trabalho
)
à disposição do usuário
(
recepcionista
, …)
3.
O navegador
/
utilizado para acessar o SI STELLANTIS
1.
Velocidade de conexão com a Internet utilizada pelo oficina
Os tempos de resposta dos SI STELLANTIS
(
Service Box
,
Diagbox
, …) ,
estão relacionados à velocidade de conexão com a Internet disponível para o posto de trabalho do usuário
(
recepcionista
, …)
desses SIs
.
Como medir a velocidade de conexão com a Internet
1.
Conectar-se no computador do usuário e acessar ao SI STELLANTIS
2.
Abrir uma sessão de navegador
(
Microsoft IE
)
3.
Abrir um site da Internet que permita medir a velocidade real da conexão
,
por exemplo
:
www.testadsl.net/test-debit.html
4.
Iniciar o teste
5.
Os resultados mostram a velocidade de download e upload
Exemplo de resultados
:
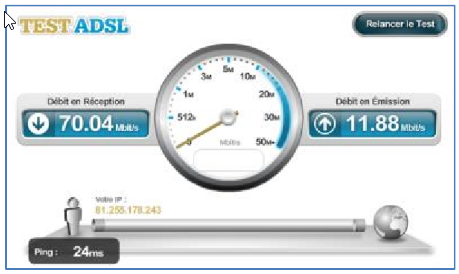
Interpretação dos resultados/recomendação
|
Velocidade de recepção
(fluxo descendente ou download)
|
|
Velocidade de emissão
(fluxo crescente ou upload)
|
|

|
Inferior a
1
Mbit
/
s
|
Ou
|
Inferior a
0,2
Mbit
/
s
|
Velocidade insuficiente para trabalhar corretamente com o Service Box
Forte risco de disrupção e de timeout
Fazer upgrade na Internet
|

|
Entre
1 & 3
Mbit
/
s
|
E
|
Entre
0,2 & 0,5
Mbit
/
s
|
Velocidade que pode provocar demora nos tempos de resposta durante a utilização do Service Box
Considerar fazer upgrade na Internet
|

|
Superior a
3
Mbit
/
s
|
E
|
Superior a
0,5
Mbit
/
s
|
Velocidade suficiente para utilizar o Service Box com tempos de resposta próximos das referências da STELLANTIS
Sem necessidade de upgrade na Internet
|
Nota
:
a velocidade geral da conexão que a oficina deve obter junto a seu Fornecedor de Acesso à Internet
(
FAI
)
depende do número de computadores e do uso feito
.
A medição da velocidade disponível para o posto de trabalho do usuário dos SI STELLANTIS deverá ser feita quando os diferentes postos da oficina estiverem em uso nominal
.
É aconselhado fazer diversas mensurações em momentos diferentes
,
para comparar uma medição à outra.
.
2.
Tipo de computador
(
posto de trabalho
)
Os tempos de resposta também dependem do tipo de computador utilizado
.
Para desfrutar do desempenho correto
,
o posto de trabalho do usuário
(
recepcionista
, …)
deve ter recursos superiores ou iguais à configuração seguinte
:
Frequência do processador
≥
3. 3 GHz
Memória RAM
≥
8 Go

3.
Navegador/browser a ser utilizado para acessar os SI STELLANTIS
A maioria dos navegadores de Internet do mercado
(
Microsoft Internet Explorer
,
Mozilla Firefox
,
Google Chrome
)
permitem a utilização do Service Box
.
Entretanto
,
atualmente
(
Em 2018
) ,
o funcionamento ideal só foi comprovado integralmente no seguinte navegador
:
Microsoft Internet Explorer v11
.
Portanto, é recomendável utilizar esse navegador
,
na versão 11
.

Nota
:
SAGAI
(
web
)
é uma exceção
,
no momento
,
a essa recomendação
;
a versão do Internet Explorer utilizável atualmente é a IE9
.
Nossa recomendação
,
para o acesso a esse SI é configurar um dos postos de trabalho com um navegador IE9
.
Para informação
,
Um estudo está sendo feito para permitir o uso do SAGAI
(
web
)
também com o IE11
.
Nós informaremos os prazos correspondentes
.
|
|
|
|
|
|
Escolher sua língua de exibição
|
 Escolher sua língua de exibição
Escolher sua língua de exibição
|
|
|
|
|
|
|
|
A fim de beneficiar das informações em seu idioma e adaptadas a seu país, você pode escolher seu idioma de exibição de dois modos diferentes
-
Na página de login, selecionado um idioma na lista desfilante situada no alto à direita da página
-
Ao longo da navegação no site, indo ao link `Meu perfil`(no alto à direita do site).
|
|
|
|
|
|
Se conectar
|
 Modalidades de acesso ao site
Modalidades de acesso ao site
|
|
|
|
|
|
|
|
Para acessar o site Service Box, você deve possuir um código cliente e uma senha válidos
Você pode obter seus códigos de conexão se inscrevendo gratuitamente no site
|
|
|
|
Para mais informações sobre a inscrição, consulte a ajuda `Se inscrever`do capítulo `Primeiros Passos`.
|
|
|
|
|
|
|
|
|
|
|
|
 Se você já está inscrito
Se você já está inscrito
|
|
|
|
|
|
|
|
Você deve informar seu código cliente e sua senha nos campos previstos para este fim, no meio da página de login.
|
|
|
|
|
|
|
 Se você tiver perdido seus códigos de conexão
Se você tiver perdido seus códigos de conexão
|
|
|
|
|
|
|
|
Siga as etapas descritas abaixo:
-
Clique no link `Se você tiver perdido seus códigos de conexão, clique aqui.
" situado na página de login.
-
A página de restituição dos códigos se abre.
-
Informe o endereço de e-mail utilizado para sua conta cliente.
Se você não tiver modificado suas coordenadas pessoais, este endereço de e-mail é aquele que você forneceu no momento de sua inscrição.
-
Se você tiver informado um endereço válido, você irá receber por e-mail, seu código cliente e uma nova senha.
Se você tiver informado um endereço não válido ou desconhecido em seu site Internet, uma mensagem de erro é exibida, você deve então clicar no botão
`Retorno`e digitar seu endereço correto.
|
|
|
|
|
|
Se inscrever
|
 Acessar a inscrição
Acessar a inscrição
|
|
|
|
|
|
|
|
O link para a página de inscrição se situa sob os campos de conexão, no meio da página de login.
A inscrição comporta 4 etapas que deve ser efetuadas em sequência.
Se você apagar seu computador ou fechar sua página Internet durante a inscrição, esta não será levada em conta.
Você deve então recomeçar o processo
Antes de proceder à sua inscrição, nós o convidamos a tomar conhecimento das informações referentes ao conteúdo do site, as tarifas e pagamento, as menções
legais assim como as condições gerais de venda.
Estes documentos estão disponíveis na página de login, na parte direita da tela
|
|
|
|
A inscrição no site é totalmente gratuita.
|
|
|
|
|
|
|
|
|
|
|
|
 Primeira etapa:
Escolha de seu perfil
Primeira etapa:
Escolha de seu perfil
|
|
|
|
|
|
|
|
|
|
|
|
Se você é um profissional ou que você está se inscrevendo no contexto de sua atividade profissional, nós lhe recomendamos selecionar seu perfil com cuidado, sua encomenda
de peça de reposição será bem mais facilitada.
|
|
|
|
|
As diversas ações a efetuar para selecionar seu perfil são as seguintes:
-
Clique no botão que corresponde ao seu perfil.
-
O botão se escurece.
-
Clique no botão "Validar" para passar à etapa seguinte.
Você deve efetuar uma escolha dentre os 3 perfis propostos:
-
Profissional de reparação de automóveis:
se sua profissão é a reparação de automóveis.
-
Outro profissional do ramo de automóveis:
se sua profissão está em relação com automóveis, mas que você não é reparador
(
ex:
instalador de equipamentos
).
-
Outro profissional:
se sua profissão não se encontra no ramo de automóveis mas que lhe é necessário ter acesso aos serviços de nosso site Internet
(
ex:
escolas, administrações, grandes frotas,...
).
|
|
|
|
|
|
|
 Segunda etapa:
Informação do formulário de inscrição
Segunda etapa:
Informação do formulário de inscrição
|
|
|
|
|
|
|
|
Você deve dedicar uma importância particular ao preenchimento do formulário.
O endereço de e-mail que você fornecer será utilizado a fim de lhe enviar os códigos de conexão assim como suas faturas se você consumir serviços pagos.
Seu endereço físico será utilizado para a edição de suas faturas.
Nós recomendamos aos profissionais europeus informar seu código intracomunitário.
É igualmente recomendado aos profissionais franceses de digitar seu número de SIRET.
|
|
|
|
Um só conta cliente pode ser aberta por endereço de e-mail.
|
|
|
|
|
As diversas ações a efetuar para preencher o formulário são as seguintes:
-
Clique no campo a informar e digite as informações correspondentes.
Os campos obrigatórios aparecem em negrito, mas é recomendado informar a integralidade dos campos.
-
Efetua a mesma manipulação para cada informação solicitada.
-
Aperte no botão "Validar" para passar à etapa seguinte.
Se as informações digitadas não corresponderem a nossos critérios de verificação, uma mensagem de erro será exibida no alto da página.
Você deverá então corrigir o ou os campos errôneos e clicar novamente no botão "Validar".
|
|
|
|
|
|
|
 Terceira etapa:
Validação do formulário de inscrição
Terceira etapa:
Validação do formulário de inscrição
|
|
|
|
|
|
|
|
Uma nova página é exibida com o recapitulativo das informações que você forneceu.
-
Se as informações estiverem exatas, continue a inscrição clicando no botão "Validar".
-
Se as informações exibidas não estiverem corretas, aperne o botão "Anular" a fim de corrigir os campos errôneos.
|
|
|
|
|
|
|
 Quarta etapa:
Confirmação da inscrição
Quarta etapa:
Confirmação da inscrição
|
|
|
|
|
|
|
|
Uma mensagem de confirmação de sua inscrição é exibida.
Nesta etapa, um e-mail contendo seus códigos de conexão lhe é enviado.
Você poderá se apresentar na página de login clicando no link `Para acessar o Service Box, queira ir à página de login clicando aqui.
´ou no link `Retorno página de login´no alto à direita da tela a fim de se conectar.
Boa visita
!
|
|
|
|
|
|
Navegador
Configurar Internet Explorer
|
 Configuração automática
Configuração automática
|
|
|
|
|
|
|
|
A fim de utilizar Service Box sob Internet Explorer 9 ou superior, é necessário parametrizar o navegador
.
Para efetuar esta configuração, basta clicar no link a seguir
:
Configuração do navegador
.
Grave o arquivo em seu computador
.
A seguir clique duas vezes para que ele se ative
.
A partir de quando a atualização tenha sido efetuada, uma caixa de diálogo se abre, lhe indicando que a instalação foi terminada
.
|
|
|
|
|
|
|
 Mensagens de erro do navegador
Mensagens de erro do navegador
|
|
|
|
|
|
|
|
Na ausência de configuração do navegador você corre o risco de encontrar as mensagens de erro a seguir
:
1 –
Mensagem de erro
«
Seu navegador é incompatível com as chamadas ao DMS
».
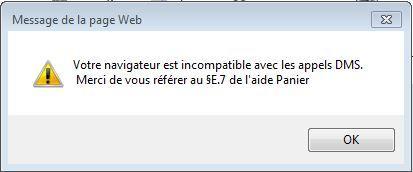
2 –
Mensagem de alerta
«
Somente o conteúdo seguro é exibido
».

3 –
Mensagem de erro
«
Erro – 21468218 Permissão recusada
».

|
|
|
|
|
|
Configurar Firefox
|
 Configuração de Firefox 3.6 é superior para autorizar as chamadas ao DMS
Configuração de Firefox 3.6 é superior para autorizar as chamadas ao DMS
|
|
|
|
|
|
|
|
Este guia visa autorizar o navegador a efetuar as chamadas ao DMS sob aplicação Cesta através do navegador Firefox
As telas abaixo são oriundas do Firefox 3.6
A configuração funciona igualmente sob FF 4, versão de referência telecarregável no site Firefox (http://www.mozilla-europe.org)
Modo operatório
:
1)
Controlar a versão do Firefox
.
-
clicar no ponto de interrogação, à direita na barra de ferramentas
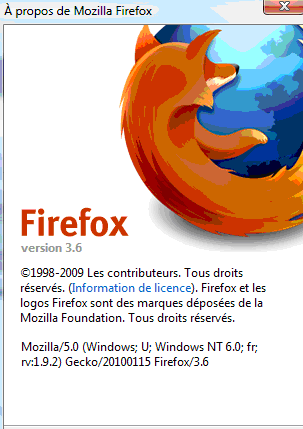
2)
Digitar na barra o endereço: about:config
-
validar a mensagem
:
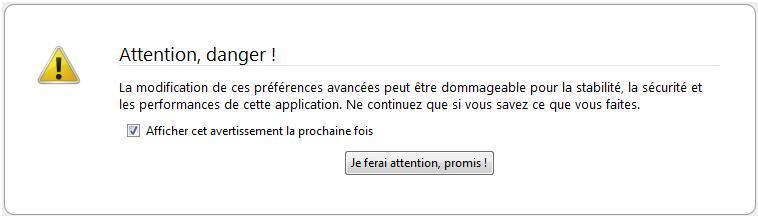
3)
Digitar na barra de endereço: applet
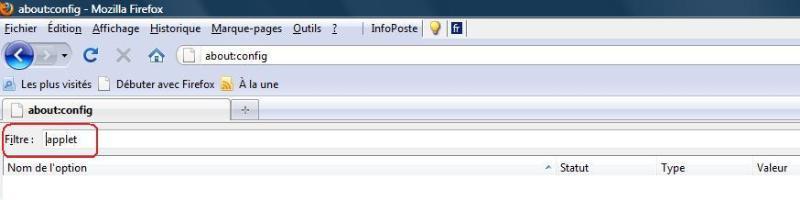
4)
Clicar duas vezes na linha
:
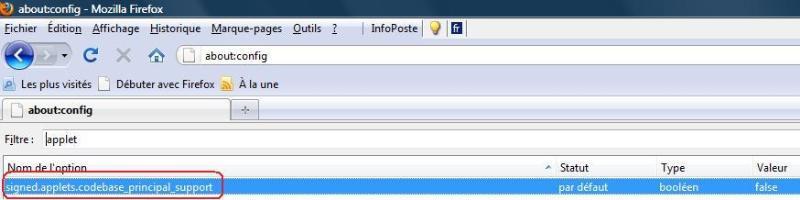
A linha passa passa em negrito e o valor do booléen passa de falso a verdadeiro
5)
Na tela Cesta, clicar em "valorização" em um dossiê aberto
Uma mensagem de aviso aparece, marcar "lembrar-se desta decisão" e clicar em "autorizar"
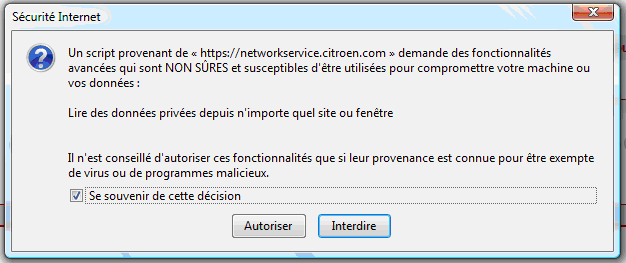
Esta alerta não aparecerá nas próximas vezes
Você pode utilizar fazer chamadas ao DMS na aplicação Cesta
|
|
|
|
|
|
Consultar as documentações
Acesso aos serviços livres
|
 Acesso aos serviços livres
Acesso aos serviços livres
|
|
|
|
|
|
|
|
Os serviços livres comportam diversas documentações às quais você poderá acessar a partir de sua inscrição.
Estas documentações são totalmente gratuitas, nenhuma assinatura é necessária para utilizá-los.
Lista de documentações gratuitas:
- As Peças de Reposição
- os Acessórios
- Os Produtos para profissionais
- o Catálogo parafusos e conéctica padrão
- a Documentação de bordo
- a Localização das tomadas para o diagnóstico
As diversas ações para acessar os serviços livres são as seguintes:
-
A partir de não importa que página do site, desloque seu mouse para a aba `Serviços livres`.
-
Um menu desfilante aparece com a lista das documentações gratuitas disponíveis.
-
Clique na documentação que você deseja consultar.
|
|
|
|
|
|
Acessar os serviços por assinatura
|
 Condições de acesso aos serviços por assinatura
Condições de acesso aos serviços por assinatura
|
|
|
|
|
|
|
|
Os serviços por assinatura reagrupam todas as documentações reservadas aos usuários que se tenha inscrito a um orçamento.
Se você não de subscreveu a uma assinatura ou que esta última tenha expirado, cadeados são colocados na frente dos links de acesso às documentações.
Se você selecionar uma documentação com um cadeado, você será automaticamente redirecionado para a página de assinatura.
|
|
|
|
Você terá a possibilidade de consultar o histórico e o estado de suas assinaturas.
Para mais informações, vá à ajuda `Consultar o histórico de suas assinaturas`do capítulo `Gerenciar sua conta cliente`.
|
|
|
|
|
|
|
|
|
|
|
|
 Acessar a página de assinatura
Acessar a página de assinatura
|
|
|
|
|
|
|
|
Para certas documentações, a assinatura pode ser subscrita diretamente online, para outras, é necessário preencher e enviar uma ordem de pedido.
As diversas ações a efetuar para acessar a página de assinatura são as seguintes:
-
Desloque seu mouse na aba contratar assinatura
-
Um menu desfilante aparece com a lista dde documentações pagas disponíveis
-
Selecione a documentação à qual você deseja fazer a assinatura
-
A página de assinatura relativa à sua documentação se abre
|
|
|
|
|
|
|
 Fazer assinatura online
Fazer assinatura online
|
|
|
|
|
|
|
|
Cada assinatura corresponde a um período de tempo durante o qual você poderá acessar livremente as documentações (não se trata de uma duração de conexão).
A data retida para o início de sua assinatura sera aquela de sua primeira consulta a alguma das rubricas pagas do site.
As diversas ações a efetuar para se inscrever às assinaturas online são as seguintes:
-
Selecione a duração de sua assinatura
-
Selecione seu modo de pagamento
-
Clique no link `Tomei conhecimento das condições gerais de venda das quais aceito todos os termos`.
As condições gerais de venda são exibidas em uma nova janela.
-
Clique no campo `Tomei conhecimento das condições gerais de venda`.
-
Aperte o botão "Validar"
-
A página de pagamento em linha segura é exibida
-
Selecione o tipo de seu cartão bancário
-
Informe seu número de cartão, sua data de expiração e o número de controle de 3 dígitos que se situa no verso de seu cartão bancário
-
Aperte o botão "Validar"
-
A página de acolhida do site se abre e você pode consultar as documentações pagas às quais você fez assinatura.
Você receberá por e-mail, a fatura correspondente a sua subscrição.
|
|
|
|
Você terá a possibilidade de consultar suas faturas diretamente no site.
Todas as suas faturas serão conservadas durante 12 meses.
Para mais informações, consulte a ajuda `Consulte suas faturas` do capítulo `Gerenciar sua conta cliente`.
|
|
|
|
|
|
|
|
|
|
|
|
 Fazer assinatura por pedido de compra
Fazer assinatura por pedido de compra
|
|
|
|
|
|
|
|
As diversas ações a efetuar para subscrever às documentações por pedido de compra são as seguintes:
-
Clique no link `Telecarregar seu pedido de compras`.
-
Uma janela de diálogo se abre, clique no botão Gravar
-
Escolha um local em seu computador para gravar o arquivo
-
Clique no botão Gravar
-
Uma nova janela de diálogo se abre e exibe a progressão do telecarregamento
-
Uma vez o telecarregamento terminado, uma última janela de diálogo se abre, clique no botão Abrir.
-
O pedido de compra em formato Excel se abre
-
Preencha o pedido de compra e envie-o por fax ao número indicado
-
Sua solicitação será tratada no mais breve prazo pelo organismo encarregado deste tipo de documentação.
|
|
|
|
|
|
Encomendar peças de reposição
Ter acesso à cesta
|
 Ter acesso à cesta
Ter acesso à cesta
|
|
|
|
|
|
|
|
Você pode acessar a cesta de 2 modos diferentes:
-
Clicando no ícone Cesta no alto à direita da tela

-
Deslocando seu mouse na aba
«
Compra de serviços
»
a seguir selecionado o link
«
Encomendar
»
|
|
|
|
|
|
Escolher suas peças
|
 Escolher suas peças
Escolher suas peças
|
|
|
|
|
|
|
|
Você tem a possibilidade de selecionar as peças que deseja encomendar efetuando sua escolha na documentação peças de reposição e acrescentando-as a seu cesto.
A documentação peças de reposição, lhe permite uma seleção precisa da peça da qual necessita lhe oferecendo a possibilidade de efetuar um filtro por linha
de produto ou mesmo por número de chassis.
|
|
|
|
Para mais informações sobre a utilização da Documentação Peças de reposição e sobre o Cesto, vá às ajudas específicas
aos dois serviços.
|
|
|
|
|
|
|
|
|
|
|
Efetuar um pedido
|
 Pré-requisito para passar um pedido
Pré-requisito para passar um pedido
|
|
|
|
|
|
|
|
Ao se inscrever no site Service Box, você tem a possibilidade de efetuar seus pedidos de peças de reposição online.
O pedido pode ser executado somente se você estiver ligado a um distribuidor oficial de peças de reposição Peugeot.
Para tanto, você deve contatar seu distribuidor oficial de peças de reposição Peugeot habitual e lhe comunicar seu código de ponto de venda.
Este último poderá acrescentá-lo na lista de seus cliente Service Box e receberá automaticamente todos os seus pedidos.
O pagamento do pedido é efetuado diretamente junto a seu distribuidor.
|
|
|
|
Para mais informações sobre o pedido de peças de reposição, vá ao cesto e clique no link `Ajuda`no alto à direita da tela.
|
|
|
|
|
|
|
|
|
|
|
|
 Recuperar seu código ponto de venda Service Box
Recuperar seu código ponto de venda Service Box
|
|
|
|
|
|
|
|
Eis abaixo as diferentes etapas a efetuar para recuperar seu código ponto de venda:
-
Conecte-se no site
-
Tornem no cabeçalho "Minha conta" e selecione o link "Meus dados Ponto de venda" no menu desfilante.
-
Na página `Meus dados Ponto de venda`, seu código Ponto de venda é exibido no primeiro quadro.
|
|
|
|
|
|
Gerenciar sua conta cliente
Gerenciar seus dados pessoais
|
 Acessar seus dados pessoais
Acessar seus dados pessoais
|
|
|
|
|
|
|
|
A qualquer momento, você terá a possibilidade de consultar/modificar seus dados pessoais (nome e sobrenome de inscrição, endereço,...
).
Eis abaixo as diversas etapas a efetuar para consultar seus dados pessoais:
-
Desloque seu mouse no cabeçalho "Minha conta"
-
Um menu desfilante é exibido
-
Clique em "Meus dados pessoais"
-
A página comportando todos os seus dados pessoais é exibida
|
|
|
|
|
|
|
 Modificar seus dados pessoais
Modificar seus dados pessoais
|
|
|
|
|
|
|
|
Você tem a possibilidade de modificar alguns de seus dados pessoais diretamente online.
Eis as diversas etapas a respeitar para modificar seus dados pessoais:
-
Vá à página `Meus dados pessoais`.
(Para mais informações sobre o acesso à página, ver parágrafo anterior)
-
Clique no campo a modificar e digite as informações correspondentes.
-
Repita a operação para todas as informações que você deseja modificar.
-
Aperte o botão `Validar`para gravar as modificações.
Se as informações digitadas não corresponderem a nossos critérios de verificação, uma mensagem de erro será exibida no alto da página.
Você deverá então corrigir o ou os campos errôneos e clicar novamente no botão "Validar".
Seu perfil assim como seu país não podem ser modificados online.
Se você tiver que efetuar alguma mudança nesta informações, queira consultar nossa assistência.
As coordenadas de nossa assistência estão disponíveis clicando no link `Contato` no alto à direita de sua tela.
|
|
|
|
|
|
Gerenciar seus dados ponto de venda
|
 Acessar seus dados ponto de venda
Acessar seus dados ponto de venda
|
|
|
|
|
|
|
|
A qualquer momento, você pode consultar/modificar seus dados ponto de venda
Eis abaixo as diversas etapas a efetuar para consultar seus dados ponto de venda
-
Desloque seu cursor para o cabeçalho "Minha conta"
-
Um menu desfilante é exibido
-
Clique em "Meus dados ponto de venda"
-
A página comportando todos os seus dados ponto de venda é exibida
Os dados ponto de venda comportam
-
Seu código ponto de venda a comunicar a seu distribuidor para poder efetuar suas encomendas de peças
-
A taxa de impostos que você aplica à sua mão de obra
-
As tarifas de mão de obra que fatura para cada operação
Você pode parametrizar suas taxas de impostos assim como suas tarifas de mão de obra a fim de estabelecer seus orçamentos segundo as operações descritas na documentação
'Escala dos Tempos/Métodos'
Seu orçamento para impressão estará disponível na Cesta
A documentação ´Escala de Tempos/Métodos`é um serviço pago acessível via a aba ´Serviços por Assinatura´
|
|
|
|
Para mais informação referente à documentação ´Escala dos Tempos/Métodos`, a Cesta e o modo operatório a seguir para a edição
de orçamentos, agendamentos nas ajudas específicas aos dois serviços
|
|
|
|
|
|
|
|
|
|
|
|
 Modificar sua taxa de impostos
Modificar sua taxa de impostos
|
|
|
|
|
|
|
|
Eis abaixo as diversas etapas a efetuar para modificar sua taxa de impostos
-
Agendamento na página ´Meus dados ponto de venda´
(Pata mais informações sobre o acesso à página, ver parágrafo anterior).
-
Clique no campo correspondente à taxa de impostos (segundo enquadrado na página)
-
Informe sua taxa
-
Aperte no botão ´Salvar´, situado à direita do campo de digitação
|
|
|
|
|
|
|
 Gerenciar suas tarifas de mão de obra
Gerenciar suas tarifas de mão de obra
|
|
|
|
|
|
|
|
Você tem a possibilidade de acrescentar, modificar ou suprimir suas tarifas de mão de obra.
Se você deseja acrescentar uma tarifa, eis as operações a efetuar
-
Agendamento na página ´Meus dados ponto de venda´
(Para mais informação sobre o acesso à página, ver parágrafo ´Acessar seus dados ponto de venda´).
-
Clique no botão ´Acrescentar´(terceiro enquadrado na página)
-
Três novos campos de digitação aparecem
-
Informe o primeiro campo
código (por exemplo M1, T1,...
).
O código deve corresponder ao tipo de trabalho descrito na documentação Escala dos Tempos/Métodos
Você pode recuperar este código na ficha Escala dos tempos que é exibida quando você seleciona uma operação a efetuar sobre uma parte do veículo.
O código é exibido na ficha, na coluna ´Tarifas`
Para mais informações, você pode consultar a ajuda específica à documentação ´Escala dos Tempos/Métodos´.
-
Informe o segundo campo
descrição
A descrição é sua própria descrição da operação
-
Informe o último campo
preço, que corresponde ao preço que você pratica para esta operação.
-
Aperte o botão `Validar´ situado abaixo dos campos de digitação
Se você deseja modificar uma tarifa de mão de obra, queira efetuar as ações a seguir:
-
Agendamento na página ´Meus dados ponto de venda´
(Para mais informação sobre o acesso à página, ver parágrafo ´Acessar seus dados ponto de venda´).
-
Clique no campo descrição ou no campo preço da tarifa que você deseja modificar
-
Efetue sua correção
-
O campo a assinalar `Seleção´correspondente à tarifa se marca automaticamente
-
Repita a operação para todas as tarifas que você deseja modificar
-
Aperte o botão `Atualização`.
Todas as modificações efetuadas sobre as tarifas de mão de obra selecionadas serão gravadas.
Se você desejar suprimir as tarifas de mão de obra, eis as operações a efetuar:
-
Agendamento na página ´Meus dados ponto de venda´
(Para mais informação sobre o acesso à página, ver parágrafo ´Acessar seus dados ponto de venda´).
-
Marque o campo `Seleção`que corresponde à tarifa de mão de obra que você deseja suprimir.
-
Repita a operação para todas as tarifas que você deseja suprimir.
-
Aperte o botão `Suprimir`situado abaixo da lista de suas tarifas de mão de obra.
|
|
|
|
|
|
Modificar sua senha
|
 Modificar sua senha
Modificar sua senha
|
|
|
|
|
|
|
|
Sua nova senha deve compreender 5 a 10 caracteres e não deve utilizar caracteres especiais
Eis abaixo a lista das operações a efetuar para modificar sua senha
-
Coloque seu cursor no cabeçalho "Minha Conta"
-
Um menu desfilante aparece
-
Clique em "Minha senha"
-
A página de modificação de senha se abre
-
No primeiro campo de texto informe sua nova senha
-
No segundo campo de texto informe novamente sua nova senha
-
Aperte o botão "Salvar"
|
|
|
|
|
|
Real driving emission
Real driving emission
|
 Real driving emission
Real driving emission
|
|
|
|
|
|
 Índice
Índice